Every now and then, a Mac user is going to say, 'Man I wish there was a version of (insert program here) for Mac. I'd buy that in a heartbeat.' It's happened to me more times that I really wish to count. Thankfully, most of the apps I want to run on my Mac exist as native apps.
Aug 20, 2012 How To Run Almost Any Windows Game On Your Mac Without Boot Camp Or Parallels Using Wine Feature. There are a few options for running those PC games on Macs, of course. How to run Android apps on Mac. But Android has a huge content of apps and games that are well. Tutoriales Apple Mac iPhone Reviews iPad Reviews Mac Downloads About Macworld Contact Site.
However, there are a couple that slip through my fingers, like Microsoft's Visio Professional. It doesn't exist on the Mac side and I really need it for my day job as a software quality vice president.
Thankfully, there's more than one way to run Windows apps on your Mac.
- You can use Apple's Boot Camp and run a full installation of Window natively on your Mac
- Use a virtual machine like Parallels Desktop
- Install Windows apps directly with CrossOver and use a Windows app like any other native Mac App
There are advantages and disadvantages to each, but that last one – installing Windows apps directly under CrossOver – is a bit different, and it offers some distinct advantages if you know how to get things going.
With CrossOver, you don't install Windows and then the app. It's all about the app, and only the app. Thankfully, while CrossOver is different, it's not difficult to use. However, there are a few things you need to know. For example, CrossOver doesn't run ALL Windows apps. Some run better than others, and some won't run at all.

What's the best way to install Windows apps?
When trying to determine the best way to install a Windows app, consider the advantages and disadvantages of the three different ways to run Windows on a Mac — natively, via VM or via CrossOver:
| Feature | Dual Booting | Virtual Machine | CrossOver |
|---|---|---|---|
| Run without Rebooting | No | Yes | Yes |
| Run without Windows OS License | No | No | Yes |
| Runs ALL Windows Apps | Yes | No. Not all graphic-intensive features are supported | No. Some run. Some run OK. Some won't run at all |
| Runs Apps at Native Speed | Yes | No | Yes |
| Needed to Run an App | Windows License, App License | VM License, Windows License, App License | CrossOver License, App License |
| Approximate Costs (App not included) | $120 - $200 for Windows 10 | $80 for Parallels Desktop or VMware Fusion, $120 - $200 for Windows 10 | $40 - $60 for CrossOver |
How to install Windows apps on your Mac using CrossOver

If you want to install Windows apps on your Mac without all the overhead associated with Windows, follow these steps.
- Navigate to CodeWeavers and download CrossOver.
Go to your Downloads folder and locate the Zip file you downloaded. Double Click it to open it. Archive Utility will Open it up and decompress the contents of the archive.
Double click the CrossOver.app in your Downloads folder. It will offer to move itself to your Applications folder.
CrossOver will start for the first time. When it does, it's going to ask you how you want it to run. By default, it runs in trial mode. However, you also enter in your registration information or buy a license right from this page.
From the screen that appears, click the Install a Windows Application button.
Type the name of the application you want to run. CrossOver will search its database and display appropriate matches.
- Click on the application you want to run. CrossOver will display compatibility information on it from its database, telling you how likely and how well it will run.
Click the Continue button.
- Select an installer source.
- Click the Choose Installer File. A Finder window will slide down over the app and allow you to navigate to where you have the installation file stored.
- Select the app.
- Click the Use this installer button. You'll return to the Select an Installer Source screen.
Click the Continue button. Remember: CrossOver will not find and download the software you want to run for you. You actually have to have the installation file for the software you want to run.
- Select a bottle.
What are bottles?
CrossOver is powered by the Wine Project. As such, all Windows apps are installed in 'containers' called bottles (get it?). When you install an application for the first time, CrossOver will create a bottle and automatically place your application in it. When you install new applications, CrossOver will also give you hints about which apps can work and play well in the same bottle. If your apps can be installed in the same bottle, putting them together will save some space. If they can't, CrossOver will tell you and suggest creating a new bottle. It will also suggest a name for it. Keep the suggestion or give the bottle a name of your own choice.
Click the Continue button.
- You'll be taken to the Ready to Install screen. CrossOver will give you a summary of what it's installing, where it will install it from, and the name of the bottle where it will install it. CrossOver will also install any needed support software (such as .NET Framework, or the link).
Click the Install button.
The software will install. CrossOver displays a progress screen where it will run through not only the creation of the bottle, but it will download any needed support software, and then run the installer you chose. Once the installation process completes, you should be ready to run your software.
- Click Done. The Installation process will close.
- Click the CrossOver icon in the Dock. CrossOver's Collections screen will appear, listing all the bottles you have installed on your Mac.
Find the bottle you just created and run your software.
Running Windows and Windows apps on a Mac can be challenging. Finding the right method for you and your needs can be equally as challenging; however, if you think about it, there are a number of ways to run Windows on a Mac.
Some are expensive. Some aren't.
Some take time and are complicated. Others aren't.
CrossOver isn't just easy to use, it's affordable. For less than 1/4 the price of Windows plus the price of the application you need to run, you can run it on your Mac. For the odd app out, this is a total no-brainer; and it's fairly easy to do. If you want to make sure your app works with CrossOver before you give it a shot, you can always search for it on their website.
macOS Catalina
Main
We may earn a commission for purchases using our links. Learn more.
(PRODUCT)REDApple is now redirecting (PRODUCT)RED purchases to COVID‑19 relief fund
Now through September 30, Apple is redirecting 100% of a portion of (PRODUCT)RED purchases to the Global Fund’s COVID‑19 Response.
When macOS Mojave was announced, Apple warned that it would be the last version of macOS that would support older 32-bit apps. Apple has been phasing out 32-bit apps for the last 10 years and is now ready to take the final step, even if Mac users may not be ready to lose access to older apps.
With the release of macOS Catalina, 32-bit app support is no longer available, which means many of your older apps will no longer work if they haven't been updated to 64-bit.
32-bit vs. 64-bit
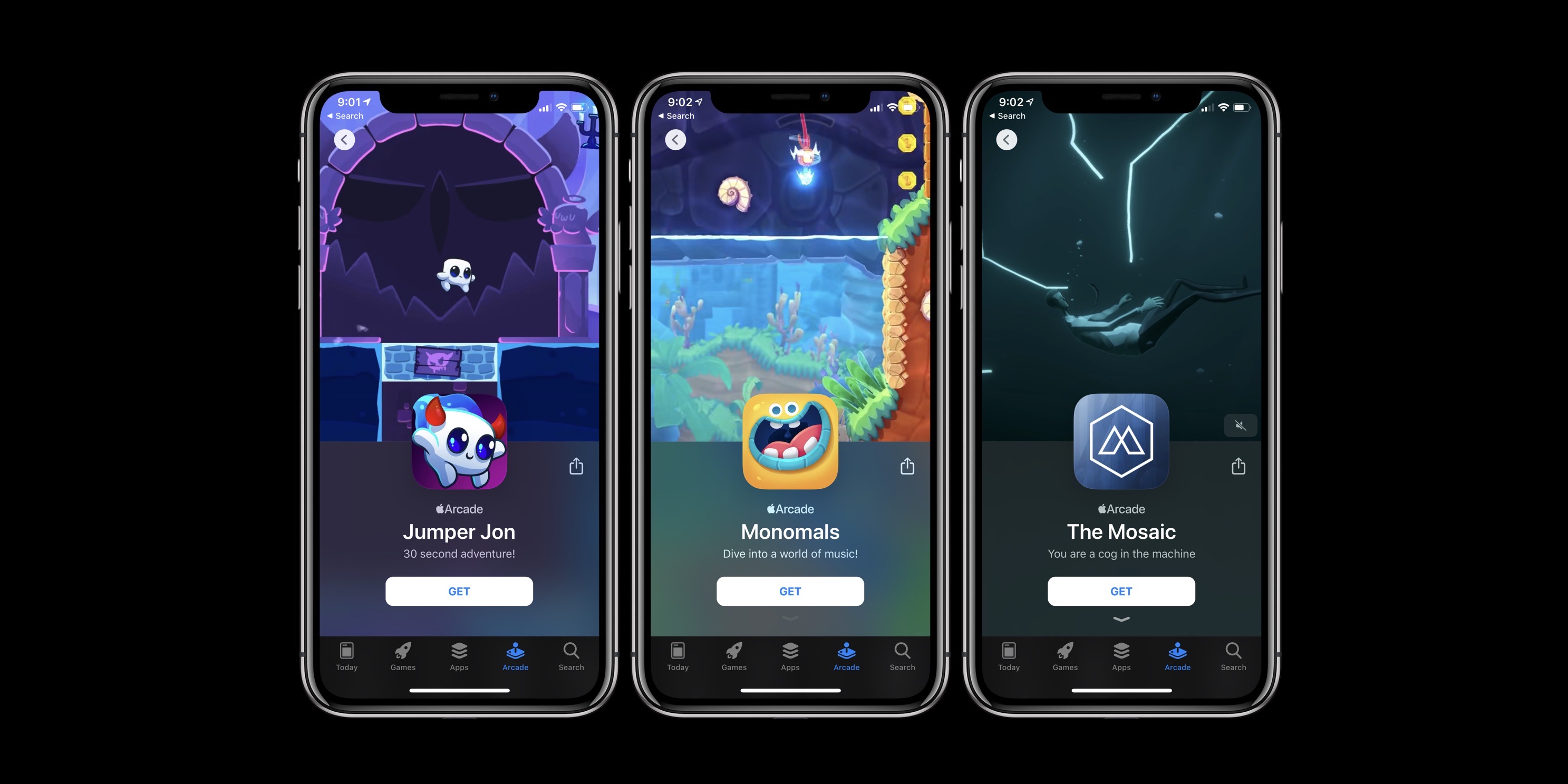
32-bit apps date back to a time when there were 32-bit processors and 32-bit operating systems, but are now outdated. Apple has long since transitioned to 64-bit processors and macOS has been 64-bit since the launch of Snow Leopard in 2009.
Compared to 32-bit apps, 64-bit apps can take advantage of more memory and offer faster system performance. Apple technologies like Metal only work with 64-bit apps, and for Apple to ensure that Mac apps include all of the latest advancements and optimizations, support for 32-bit needs to end. In the simplest terms, 32-bit apps are inefficient.
32-bit apps can run on a 64-bit system as they've been doing for years, but Apple wants to get rid of outdated apps to make sure everything that runs on the Mac is properly optimized and isn't an unnecessary drain on system resources.
Previous Warnings
Apple started warning Mac users about plans to end support for 32-bit apps back with macOS High Sierra. In High Sierra, users started getting warnings about a 32-bit app's future incompatibility with macOS.
A similar message was available in macOS Mojave, and if you opened up a 32-bit app while running Mojave, you saw an alert letting you know a specific app wouldn't work with future versions of macOS unless it was updated.
Alerts re-appeared every 30 days when launching an app, with Apple aiming to make sure customers would not be caught unaware when a 32-bit app stopped working in the future, so you should already know if one of your frequently used apps hasn't been upgraded to 64-bit.
Upon updating to macOS Catalina, you'll be shown a list of 32-bit apps that no longer work on your system.
How to Check if an App is 32-Bit or 64-Bit in macOS Mojave
To determine whether an app is 64-bit or 32-bit and to see if there are 32-bit apps installed on your machine before upgrading to macOS Catalina, follow these steps:
- Click the Apple symbol () in the menu bar on your Mac's desktop.
- Click on About This Mac.
- Choose 'System Report' at the bottom of the window.
- Scroll down to the Software list on the sidebar.
- Select Legacy Software.'
Anything in the list of Legacy Software applications is a 32-bit app and will not work when upgrading to macOS Catalina.
If Legacy Software isn't an option in the sidebar, select the Applications option and then check the list of apps at the right. The column that's labeled 64-bit will show a 'No' listing for apps that are 32-bit.
How to Prepare to Update to macOS Catalina
The first step is to make sure there aren't already available updates for apps that you have on your system, which you can generally do by updating through the Mac App Store for Mac App Store apps.
Apps outside of the Mac App Store use other update methods that can vary by app, but for many, you can click on the app's name in the menu bar and choose the 'Check for Updates' option. Some other apps have more hidden update methods, so if you do have a 32-bit app, make sure to Google how to update it to be sure there's not already new software available.
After ensuring you've updated everything you're able to update, you can contact developers and ask them to update their apps, but if that doesn't pan out, the only other solution is to start the search for an alternative app if you're committed to upgrading to macOS Catalina or have already done so.
32-Bit App Warnings When Installing Catalina
When upgrading to macOS Catalina, the installer will show a list of recently used apps that are 32-bit so you know what to expect before installing.
After viewing this list, you can choose to either cancel or continue with the installation.
macOS Catalina also shows a stop symbol over the icon of 32-bit apps in the Finder, so you know that the app isn't going to open.
Aperture
With the release of macOS Catalina, Aperture is going to stop working. Apple warned Aperture users in April 2019 that the software won't run in future versions of macOS, starting with macOS Catalina.
If you're an Aperture user, you'll have to transition to alternate photo editing and management software, such as Adobe's Lightroom. Aperture is not 32-bit, but Apple is phasing it out all the same.
Affected Media Formats
Running Iphone Games On Mac Computer
Certain media files that use older formats and codecs are also not compatible with macOS after macOS Mojave due to the 64-bit transition, and you will need to convert some iMovie and Final Cut Pro X libraries. Incompatible media files were created using codecs that rely on QuickTime 7, and while macOS Mojave has QuickTime 7 frameworks, future versions of macOS will not.
Apple has a full list of media formats that are going to be affected by the transition available in a support document.
Continuing to Use 32-Bit Apps
In macOS Mojave and earlier versions of macOS like High Sierra, you can continue to use your 32-bit apps. If you have a 32-bit app that you absolutely depend on, you're going to want to think twice before upgrading to macOS Catalina.
Show Iphone On Mac
Guide Feedback
See Iphone On Mac
Have questions about the end of support for 32-bit apps or want to offer feedback on this guide? Send us an email here.